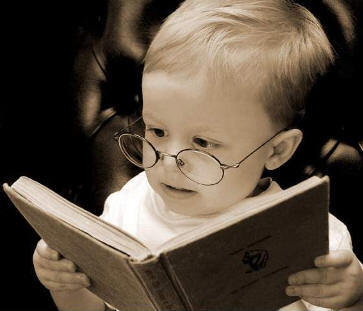Pernah bermain billiard atau Bola Sodok? Kali ini kita akan membahas cara untuk membuat object yaitu bola nine ball, caranya ternyata tidak sesulit yang kita bayangkan, berminat? silahkan pelajari tutorial ini...
Pertama-tama:
Siapkan contoh bola billiard --> kalo gak punya? pinjem tetangga...
Kalo gak ada? ya... gak masalah yang terpenting adalah anda mulai berimajinasi tentang bola nine ball... ^,^
oke2x.. cukup sudah intermezonya, sekarang mari kita praktekkan cara-caranya:
1. Buka program corelDRAW - Pilih "new"
2. Alihkan perhatian pada Tool Box di sebelah kiri Layar
Lalu carilah tool dengan nama Elipse Tool 
Lalu mulailah menggambar Lingkaran pada lembar kerja/Kanvas
Tips: Tekan dan tahan tombol [ctrl] agar lingkaran yang dibuat simetris
3. Warnai linkaran yang kamu buat dengan gradien / Fountain Fill Dialog
Rekomendasi Setting seperti ini:
Hasilnya:
kita namai saja Linkaran Besar
4. Setelah itu, buat lingkaran dengan warna putih di tengah linkaran besar
Seperti ini:
YUp...
Lalu beri angka 9 [terserah anda tapi disini karena judulnya nine ball ya pakai angka 9]
disini saya memakai Font Style "Forte"
Hasilnya:
hehehe...
5. Udah jadi? Belum...
Sekarang kita berikan efek mengkilat agar terkesan 3 dimensi
Caranya Buat lingkaran seperti gambar di bawah:
Setelah itu gunakan efek transparansi gambar
jika anda belum mengerti efek transparansi gambar:
Silahkan baca terlebih dahulu tutorial ini:
Menguasai teknik transparansi gambar
dan hasilnya seperti ini:
....??? apa ya yang kurang...
Ya bayangan... sekarang tinggal kita beri bayangan agar terkesan seperti nyata...
Gunakan “Interactive Drop Shadow Tool”
Sama seperti cara menggunakan transparasi gambar
Hasilnya:
Udah hampir jadi...
Tinggal polesan akhir / Finishing Touch...
Caranya:
Blok semua gambar lalu masuk ke "No Outline"
Dan inilah hasil akhirnya.... Sebuah masterpiece... Nine Ball... Perbesar tampilan?
Perbesar tampilan?
Ukuran Bola Nine Ball Siap dimainkan....
Link Tutorial
http://www.ilmugrafis.com/coreldraw_free.php?page=membuat-bola-nineball
Monday, March 30, 2009
Membuat Bola Nine Ball
Membuat USB Flash Disk dengan CorelDRAW
Expert Tutorial - Harap menguasai Layout Coreldraw dan sedikit Fungsi Tool Box Coreldraw
Langkah - Langkahnya:
Langkah 1
- Buka Program Coreldraw dan Pilih NEW
- Buat 2 Buah lingkaran dan 1 Kotak pada kertas kerja CorelDRAW
Lalu Gabungkan sehingga saling berdempetan seperti ini:
Kemudain tekan CTRL + A untuk menyeleksi semua bangun dan Gunakan ![]() Weld untuk menggabungkan, Hasilnya:
Weld untuk menggabungkan, Hasilnya:
Akan terbentuk bangun seperti kapsul obat...
Langkah 2
Pada bangun tersebut tekan F12 dan atur seperti ini:
Hasilnya:
Sekarang berikan Efek Transparacy
Tekan [+] untuk menggandakan bangun terbebut dan warnai dengan warna putih:
Lalu gunakan Interactive Transparency Tool, kemudian gunakan No Outline untuk membuang garis border bangun
Sehingga hasilnya seperti ini:
Kemudian Tekan [CTRL] + [A] dan [CTRL] + [G] untuk Group
Langkah 3
Sebelum memecah bangun tersebut sebaiknya gandakan dulu bangun tersebut
Pecah keduanya sehingga membentuk seperti ini, disini saya menggunakan Trim
Caranya buat Kotak dan letakkan di bangun flash diks tersebut lalu seleksi keduanya dan tekan Trim
Sebelum di Trim
Setelah di Trim
Nah... Sekarang tinggal menghapus kotak bantuan Trim
lalu dekatkan keduanya, hehehe... jodohkan...
Kayak kapsul Obat Nih...
Langkah 4
Tambahkan Berbagai Assesoris seperti kotak pada USB
Lalu
Kemudian
Nah kalo gini udah mirip FLASH Disk
Langkah 5
Warnai.... Caranya seperti Langkah 2
Jika kesulitan langsung aja gunakan color pallete dan warnai dengan warna hitam dan abu-abu
Hasilnya (dengan Langkah 2):
Untuk yang masih pemula bisa menggunakan Corol Pallete
Hasilnya (dengan Langkah biasa... Color Pallete):
Langkah 6
Tambahkan hiasan dan kata - kata agar tampak jelas seperti sebuah Flash Disk,

untuk tali gunakan Pen Tool
Hehehe... Selamat Anda telah memproduksi sebuah FLAHS DISK!!!
Hargai Hasil Karya ANAK NEGERI... Made in Indonesia
Jika anda punya sedikit waktu luang maka tidak ada salahnya mengedit dan memperbaiki serta menambahkan efek2 yang lainnya...
Hasil dari Penulis:
[+] Klik Gambar untuk Zoom
Flash Disk USB made in indonesia 100% GRATIS
Flash Disk Manufacture by ilmugrafis.com. All right reserved.
Jika ada saran maupun kritik... kontak penulis Johan - ilmugrafis
"Dare to Dream, Sometime A Dreamer Can Create A Future"
Link Tutorial
http://www.ilmugrafis.com/coreldraw_free.php?page=membuat-usb-flash-disk-dengan-coreldraw
Invisible Text With Drop Shadow
LANGKAH - LANGKAHNYA:
1. First step yang pasti buka Corel, lalu Ctrl+N buat new blank page...
2. Ok pasti semua udah pada bisa impor image kan? Saya pakai image diatas ya karena keren aja ( :lol: )
3. Langkah berikutnya kita buat text sesuka hati deh!! misalnya “Demonation” seperti gambar dibawah ini, warnai putih agar terlihat jelas(sebenarnya gak ngaruh banyak :D )
4. Copy image beserta text diatas tadi menjadi dua seperti gambar dibawah ini
5. Lalu transparankan text yang berada pada image kanan dengan mengklik color box paling atas diatas warna hitam (saya yakin anda semua sudah tau..hehe..) lalu klik kanan pada warna merah dan text tersebut akan terlihat outline-nya saja seperti berikut
Hasil sementara:
6. Setelah itu group-kan(Ctrl+G) image dan text (sebelah kanan) tersebut
7. Seleksi image kanan tadi lalu klik Effect > Power Clip > Place Inside Container...
8. Lalu klik-kan tanda panah besar itu pada text bagian kiri dan alu terciptalah gambar seperti dibawah ini (halah...)
9. Setelah itu tekan tombol Ctrl pada keyboard kalian dan klik tex tersebut, maka contents didalamnya akan terlihat
10. Nhah... Disana akan terlihat contents yang kita masukan tadi, tinggal kita mengepaskan text pada gambar tersebut dengan text yang berada diluar seperti pada gambar dibawah ini.(Terlihat gak ya?...)
11. Setelah kira-kira pas, Ungroup-kan(Ctrl+U) image tersebut dan Del textnya, lalu tekan tombol Ctrl lagi dan klik diluar object maka kalian akan berada diluar contents tadi, dan kalian akan melihat image menjadi seperti gambar dibawah ini
12. Selanjutnya, seleksi text tersebut lalu klik kanan pada warna transparan di color box, dan text itu seperti tidak kelihatan, sekarang tinggal menambah Drop Shadow-nya
13. Seleksi text tersebut lalu klik pada tool bar Blend Tool > Drop Shadow
14. Lalu di atas akan muncul Property Bar : Interactive Drop Shadow lalu di submenu yang bertuliskan preset... Gantilah dengan Small Glow
Seperti gambar diatas, setelah itu ubahlah Opacity-nya menjadi 100 dan Feathering-nya 10 dan lalu ubah Feathering Direction-nya menjadi Outside seperti gambar dibawah ini
Setelah itu text akan terlihat jelas...
15. Nhah agar menjadi lebih keren Ubah Transparency Operation-nya dari Normal menjadi Add seperti gambar dibawah ini
Udah deh...
17. Langsung saja Export (Ctrl+E) jadi JPG bitmap, urusan Export mengexport kalau ada yang belum tau dapat ditanyakan kepada Administrator atau penulis lain atau saya sendiri (hehehe...)
Hasilnya:
Terimakasih, semoga bermanpaat...selamat mencoba...
Link Share Tutorial
http://www.ilmugrafis.com/coreldraw_free.php?page=invisible-text-with-drop-shadow
Corel : Membuat Peta 3 D
Dalam Kartu undangan, peta merupakan bagian yang tidak terpisahkan. Terkadang perusahaan percetakan menawarkannya dalam sebuah paket ,termasuk didalamnya kartu undangan, kartu ucapan terima kasih, peta lokasi, plastik, cindera mata, buku tamu, dll.
Pada tutorial kali ini, akan dibuat peta 3 D pada Corel X3, tool-tool yang digunakan antara lain pen tool, text tool, Rectangle tool, sedangkan fasilitas yang digunakan ialah weld dan add perspective.
LAngkah - Langkahnya:
1. Langkah pertama yang harus selalu dilakukan sebelum membuat gambar adalah menetapkan areal gambar, di sini dibuat dalam ukuran 90 x 145 mm, buat kotak sebagai guideline.
2. Pilih pen tool, buat alur jalan dengan cara klik pertama untuk menentukan titik awal dan geser mouse ke arah yang diinginkan lalu klik untuk menentukan titik akhir, dimana antara titik pertama dan ke dua ada garis yang menghubungkannya. Untuk membuat jalan lengkung : klik geser mouse klik tahan dan geser mouse untuk membuat lengkung
3. Jika sudah selesai, pilih Edit > Select All (Ctr A) tekan F12 untuk mengatur property garis, beri ketebalan garis = 11 pt. Selanjutnya pilih menu Arrange > Convert to Curves (Ctrl Q) untuk membuat garis menjadi kurva. Atur warna pada Color Pallet garis = hitam, fill = kuning.
4. Untuk menyatukan kurva tadi pilih weld pada dockers shaping atau pada Menu Utama pilih Arrange > Shaping > Weld
5. Selanjutnya bentuk objek tadi menjadi 3 D, caranya aktifkan objek, pilih menu Effects > Add Perspective
6. Pilih ujung handle, sehingga kursor akan berubah menjadi tanda (+), klik – tahan – tarik handle untuk membuat perspektif. Hentikan jika kita sudah mendapatkan bentuk yang kita inginkan.
7. Buat text untuk menamai jalan, simpan di tempat yang diinginkan.
8. Untuk membuat gambar gedung, gunakan Rectangle tool, buat objek segiempat, beri warna, ubahlah segiempat tadi menjadi 3D, klik Interactive Extrude, klik gambar tahan dan tarik garisnya sehingga membentuk objek 3D, Untuk Lebih jelasnya hal ini juga berhubungan dengan (baca: Mudahnya Tulisan 3d dengan Coreldraw ) , sesuaikan dengan perspektif yang kita buat.
9. Selain bentuk segiempat, bisa pula bentuk segitiga, polygon atau gambar rumah.
Hasilnya kira - kira seperti ini:
Peta 3 dimensi dari Ferry Gunawan
Link Share Tutorial
http://www.ilmugrafis.com/coreldraw_free.php?page=corel-membuat-peta-3-dimensi
Font PLAY - Bermain Dengan Font
Perlu diingat bahwa CorelDRAW adalah program yang diunggulkan dalam memproduksi vector graphic dan semua font adalah vector graphic jadi dengan mudah kita bisa menggubah bentuk-bentuk font dalam corel, diingatkan juga oleh saya( Hee.. ) jika kita menggunakan Font(untuk diubah) gunakanlah yang simpel jangan terlalu rumit seperti el&font gohtic! Karena memperberat kinerja dari corel itu sendiri.
Ditekankan disini, tutorial ini untuk memberikan pengetahuan pada anda bagaimana cara mengubah Font dari bentuk normal menjadi abnormal(hehehe...) jadi bukan hasil dari tutorial ini yang saya tekankan... baiklah tidak perlu panjang lebar omongan basi saya... langsung saja kita mulai
1. First Step seperti biasanya Ctrl+N
2. Buat atau tulis kata sesuka hati dan ubah font-nya seperti gambar dibawah ini(g da kata laen...hehe...)

(Narsis dikit) Sengaja digunakan font GRAFFPITY / GRAFF___ karena terlihat rumit tapi sebenarnya simpel
Kunjungi juga Koleksi Download Font di ilmugrafis.com
3. Lalu pisahkan semua font(Break Artistic Text) dengan menekan Ctrl+K pada keyboard

4. Lalu pisahkan semua font(Break Artistic Text) dengan menekan Ctrl+K pada keyboard Sampai kita bisa mewarnainya dengan warna2 berbeda, warna diatas tidak ada pengaruhnya terhadap apa yang kita kerjakan hanya untuk membantu saya menerangkan. Setelah itu seleksi semua huruf dan Convert To Curve atau Ctrl+Q(saya akan sering menggunakan Shortcut disetiap tutorial saya, maka dari itu dimohon untuk membaca penjelasan tentang shortcut keys corel).

5. Setelah itu mari kita ubah bentuk font satu per satu, kita mulai dari huruf pertama, klik Shape Tool lalu klik pada font dan akan terlihat node-node pada outline font tadi, jika harus ditampilkan gambarnya adalah sebagai berikut

Delete semua Node pada object ditengah huruf(gambar anak panah) sehingga hilang objectnya seperti pada gambar dibawah ini(lagi....)

lakukan langkah diatas pada semua object ditengah-tengah huruf tadi sampai seperti ini

6. Kita potong bagian-bagian yang dirasa tidak penting, langkahnya sebagai berikut :

Klik Beizer Tool untuk membuat object seperti gambar diatas, lalu tekan Shift dan klik pada huruf N lalu klik Trim dan terpotonglah huruf N tadi seperti gambar dibawah ini

Dan balik huruf N tadi, itu tadi cara memotong yang susah, lebih mudah dengan shape tool menurut saya, setelah itu kita akan membangun satu font dari potongan font lain, misalkan potongan huruf V untuk ditambahkan pada huruf N, cara memotong sudah kita pelajari jadi langsung saja potong huruf V seperti gambar dibawah ini

Kita pun bisa memperpanjang object merah itu dengan Shape Tool, caranya seleksi Node yang diperlukan untuk memperpanjag, lihat gambar dibawah

Setelah itu(lagi) tekan Space Bar agar kembali ke Pick Tool, lalu klik object merah dan lalu tekan Shit+klik huruf N lalu klik Weld
7. Langkah-langkah diatas dirasa cukup untuk mengubah bentuk Font, tapi akan saya teruskan tutorial ini, tambahkan lagi potongan huruf V dari sisi yang lain pada huruf R

Langkahnya seperti pada huruf N tadi, lalu kita panjangkan huruf Y dengan Shape Tool lagi

Kita bisa membenahi Curve-nya(lengkungan) dengan Shape tool
8. Lalu seleksi semua huruf dan Weld-kan (Satukan dengan Weld Tool) tinggal kita permanis dengan tambahan-tambahan yang kita mau, seperti menambahkan Contour ( Effect > Contour) pada tulisan tadi seperti dibawah ini, kita andalkan imajinasi kita sendiri ya...

Dibawah ini juga, tapi keliatan g ya????

Kalau g kliatan neh dikasih versi vector biasa

Makasih semoga berrrrmanpaad bagi yang ingin Belajar Coreldraw.....
Link Share Tutorial
http://www.ilmugrafis.com/coreldraw_free.php?page=font-play